Insta360 X3 New Firmware Hands-On: Better Photos, Bigger Toolkit
![]()
The Insta360 X3 recently improved after the company released a free firmware update that adds mobile-to-desktop reframe data syncing, turns the 360-degree camera into a simple plug-and-play webcam, and enhanced PureShot image quality.
Since the launch of the Insta360 X3 last year, the company has previously released updates to the flagship camera which adding pre-recording functionality and more frame rate options. Now, more features and improvements have been made.
PureShot Improvements
Of the three updates given to the X3 in this firmware, the PureShot improvements may what I looked forward to trying out the most. Previously, PureShot was a one-click way to make any photo look over-baked with wonky saturation and way too strong of exposure corrections. In the new firmware release notes, Insta360 says software optimizations were made to PureShot to “allow for crisper photos with less noise and better colors.”



After trying out the update, I have mixed feelings. On the one hand, most photos now look okay after processing through PureShot. On the other hand, it’s still a one-click photo processor that could really benefit from user input to inform the software what the photo’s intention is. High dynamic range (HDR) photos and videos shot with the X3 have editing adjustment sliders in the software, but they’re strangely missing from standard photos and PureShot.
The one-click simplicity is fine for some things, but with a couple more clicks with added photo editing options, it could be so much better. That said, what Insta360 said it was bringing to this update — crisper photos, less noise, better colors — is all there.
![]()
Mobile to Studio Reframe Importing
Another interesting update in this firmware release is the ability to export reframe editing data from the Insta360 mobile app to the Studio desktop software. Now I can start editing clips on my phone and finish them on my computer.
This is beneficial because it helps me, and any other user, understand that in the mobile app, I can use my phone’s gyroscope to reframe 360 footage as it’s being played back. So instead of tedious keyframing, I physically point my camera around and zoom in and out and it’s all logged as reframe data with the footage. It doesn’t necessarily have the precision of keyframes, but for casual use, it’s pretty fast and doesn’t have an over-produced feel.
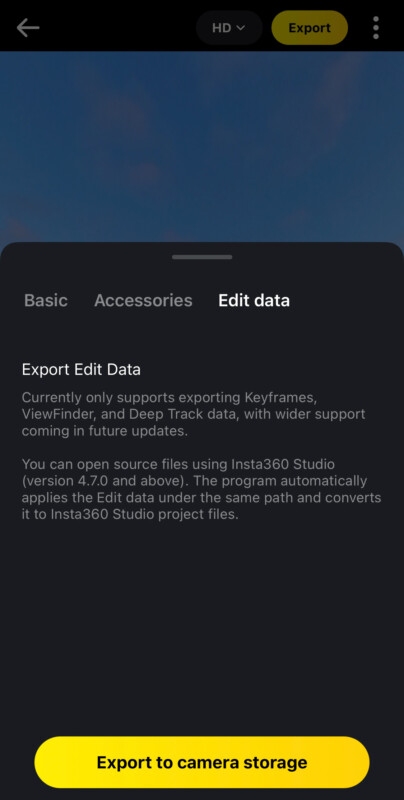
After reframing a clip in the mobile app while connected to the X3 via Wi-Fi, all I need to do is tap the three-dot menu at the top right of the screen, head to the “Edit data” tab and press “Export to camera storage.” This creates a .insdata file on the device’s memory card, which is then read and applied by the Studio software on the computer.
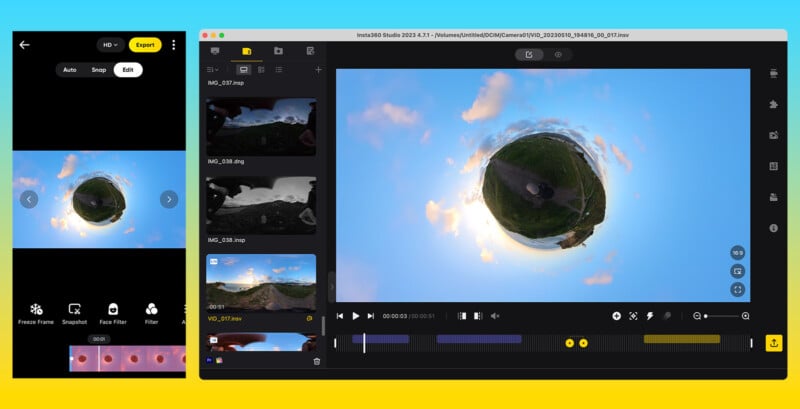
As of this firmware release, reframing done through ViewFinder (the gyroscope method), keyframing and Deep Track are transferred. Edits done in the Auto view or Snap tabs are not saved.
Webcam Mode
One thing camera companies have recently prioritized is the ability to hook their devices up to the computer to use either as a streaming camera or for taking video calls. Insta360 is no different with this new firmware update.
To use the X3 as a webcam, you first power on the device and then go into the settings menu, which is accessed by swiping down from the top of the display and tapping the gear icon. Under “USB Mode,” change this option to “Webcam.”
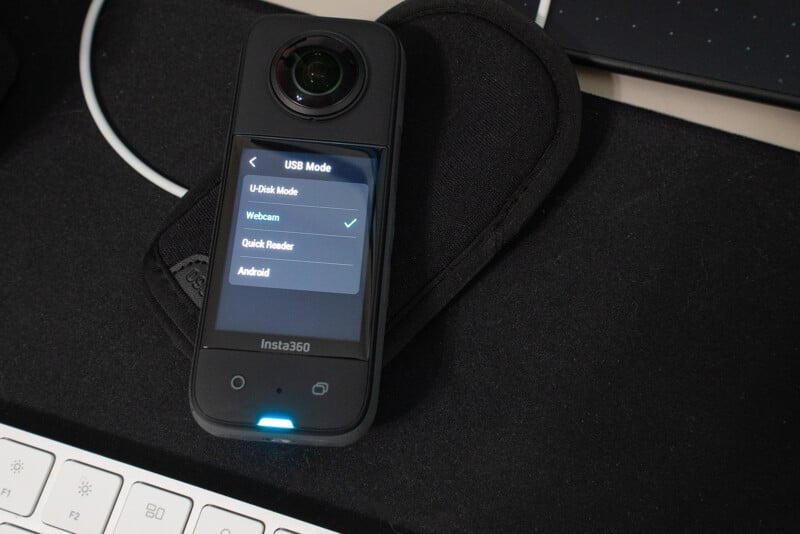
From here, it is plug-and-play. While it was turned on, I connected the camera to the computer with a USB-C cable. Then it’s as easy as opening up whichever program I want to stream video into and choosing the Insta360 X3 as my camera (and microphone, if I wish) in the options. Insta360 markets the feature as a “webcam mode,” but as a content creation device, I think it’s more likely many people will be using it to create YouTube videos or for streaming.
Once the video is linked up with the software, you can cycle between using the front camera, the rear camera, or a combination of both cameras by pressing the circle button on the X3. It’s the same way you would cycle the cameras using the X3 by itself, so it should be familiar to any owner.
The combination mode is not outputting a 360-degree image as it would be on its own, but it’s horizontally stacking the front camera video and rear camera video, one on top of the other into a single outgoing video feed. This could be useful if a couple of people need to present in one location with one computer on a video call or perhaps for recording a podcast interview where you might not want a big two or three-camera production for simple social media clips.
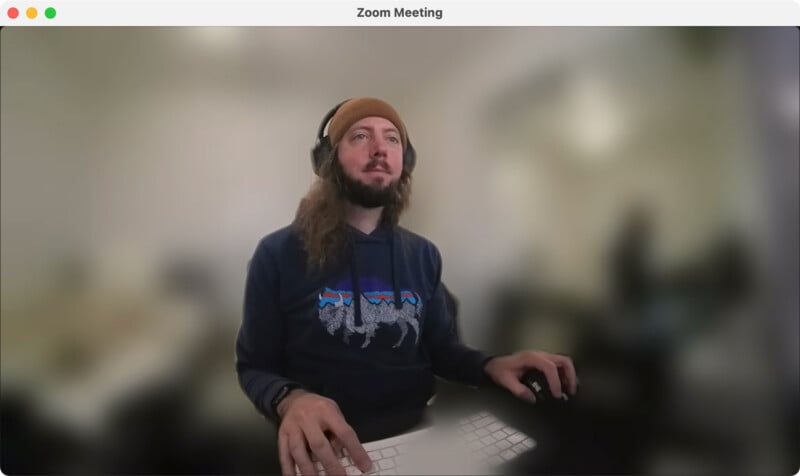
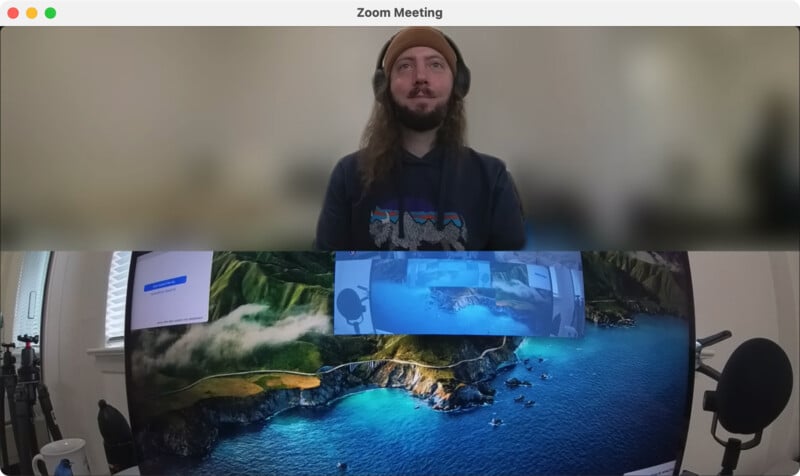
Surprisingly, there is no auto-leveling in webcam mode even though, as a 360 camera, the capability is inherently there. The number of times I’ve seen people messing with their phones on a call to get the framing right, I think Insta360 could offer something easier so that the device just needs to point in the right direction up and down and not have the user worry about if it’s level.
Availability
The latest Insta360 X3 firmware update is now available for free from the company’s downloads page and Insta360 mobile app.