How to Find Any Photo, Even if Your Portfolio Has Millions of Them
![]()
With digital portfolios going back 20 years or more, it can be hard to get into the back catalog and find old treasures, lost memories, and beloved favorites. With Mylio Photos QuickFilters and new SmartTags, it’s much easier to browse — and enjoy! — your entire photo collection.
I love the speed with which Mylio Photos makes diving into your photo collection possible. Since giving up my amateur ways, I have a rigorously organized photo collection on disk, and Mylio Photos’s new folder tree view represents this in an easy-to-browse format.
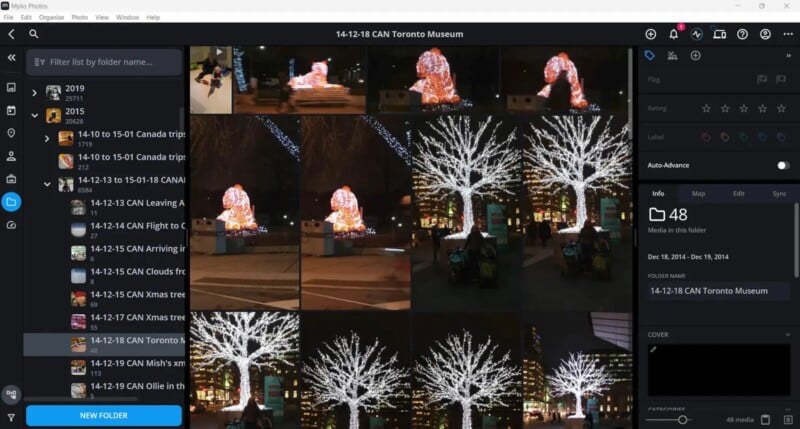
However, one of the great things about Mylio Photos is being able to explore your collection in different ways. Browsing by People, Location, and LifeCalendar have been around for a while, but the new SmartTags in the V22.2 release of Mylio Photos makes it easier than ever to track down images in those “I know I have a photo of that, but where is it?” moments!
How to Find Photos With a Certain Person in Them in a Certain Date Range
Mylio Photos People view is powerful and fun, and now you can stack SmartTags and People tags to create powerful QuickFilters. Like many things in Mylio Photos, there’s more than one way to find what you need.
Let’s look at an example: I need a photo of myself for an upcoming family reunion, which must be from this year.
I can start in People view, click myself, and then apply the QuickFilter for the date range:
People > Jemma Pollari > QuickFilters > By Date > By Date Range > This Year. Voila — plenty of photos to choose from.
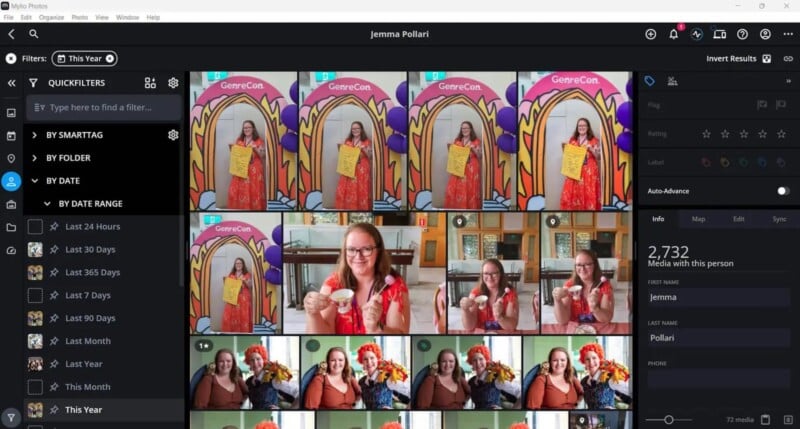
It’s also possible to do the same thing from the All Photos view: In this view, choose both variables in the QuickFilter:
QuickFilters > By Person > Jemma Pollari > By Date > By Date Range > This Year
I can choose my photo for the reunion and get it to where it needs to go: Export it, Download it from the disk to my Mylio folder, or Share it via email.
And one of the best parts, both QuickFilters and SmartTags are available for free in Mylio Photos. These features work equally well on your computer, smartphone, or tablet.

How to Make a New Event With Photos You Find
While here with these photos, I want to create a new Event to group these photos together. Mylio Photos can compare to a linked calendar to automatically create Events, but I will do it manually here. I select the photos I want first:
Right-click > Add to new event
Creating an Event in Mylio Photos automatically grabs all the other photos from the date range specified and adds them to the Event. This is perfect for collecting photos from mobile devices, laptops, and so on, all in one place.
Now that I’ve created that Event, any photos which fall within the date range will be automatically added. I can see the Event marked on my 2023 tile in Calendar view.
Clicking the event name opens it up, and I can see all the photos that happened that weekend.
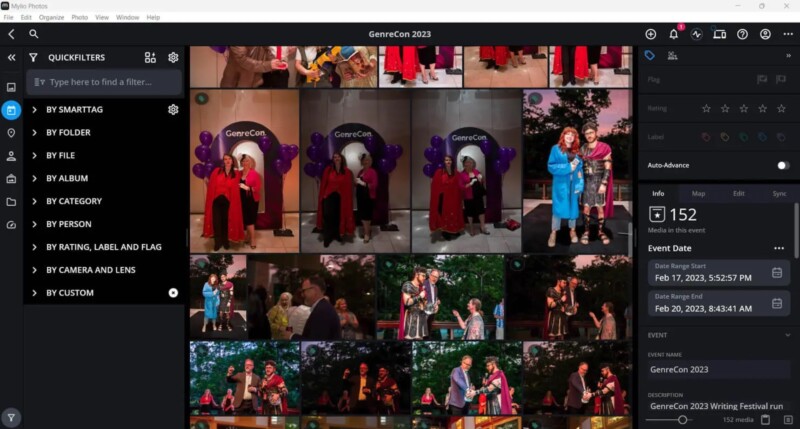
Events are a great Mylio Photos feature that automatically makes it possible to group photos in the Calendar. Create a Mylio Event for the dates of your last family holiday, and all photos from that range will be pulled automatically into the Event.
How to View All the Photos of a Person in the Calendar View
While finding photos of myself, I can switch that view back into the LifeCalendar and browse back in time. In QuickFilters, I will pin my name as a filter and then switch to the Calendar view.
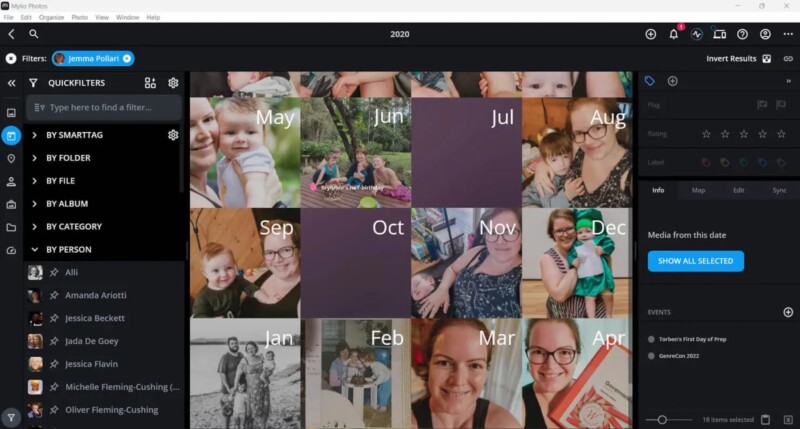
Now I’m just seeing photos of myself throughout the ages.
How Do You Find a Photo When You Roughly Remember What You Were Wearing?
The Mylio Photos SmartTags include a category for Color, meaning you can find photos based on a vague memory of what you were wearing on a given day!
If you can’t remember when or where, but you know you were wearing that red dress, then click into SmartTags and build a filter for red:
QuickFilters > By SmartTag > Visual Properties > Color > Red
Stack your name tag to your filter (found in the By Person item of QuickFilters), and you’ll pull all photos of you that include red.

Right-click the photo and select Show in Folder to open the other photos that go with it.
How to Find Photos of Specific Things and Animals Like Books, Car Wheels, and Cats
SmartTags identify what’s in a photo (and this is all done locally, so no data is sent to cloud servers), so you can use SmartTags to find photos with cats…
QuickFilters > By SmartTag > Animal > Cat

Or with things:
QuickFilters > By SmartTag > Thing > Book Jacket
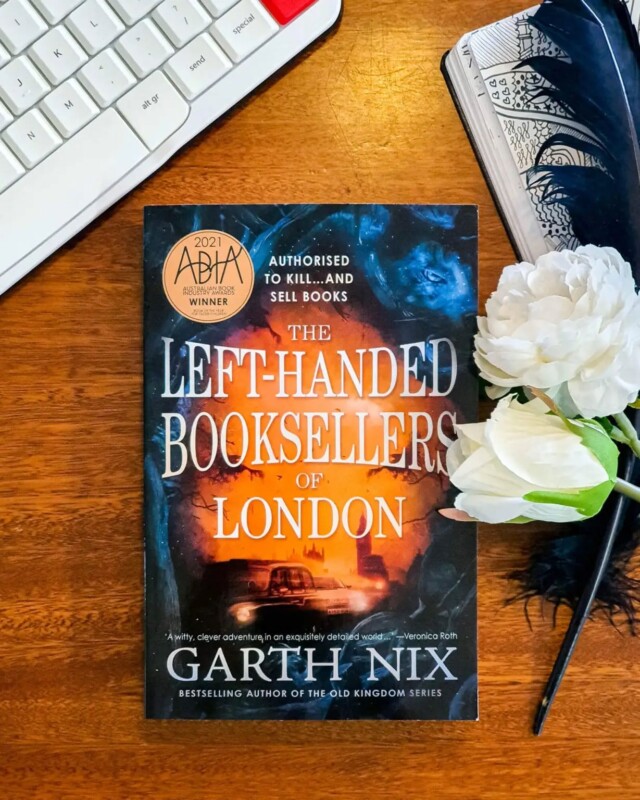
Finding Photos With Flags, Ratings, and Labels From Other Programs
If you use a star rating, flag, or label system to process your photos, then finding the images in your portfolio that have been edited is quickly done with QuickFilters.
In the Folders view, I’m finding green-labeled photos here:
QuickFilters > By Rating, Label, and Flag
This filters out all the folders that don’t contain any green-flagged photos. I know then that I’m getting ones that have been edited and marked green.
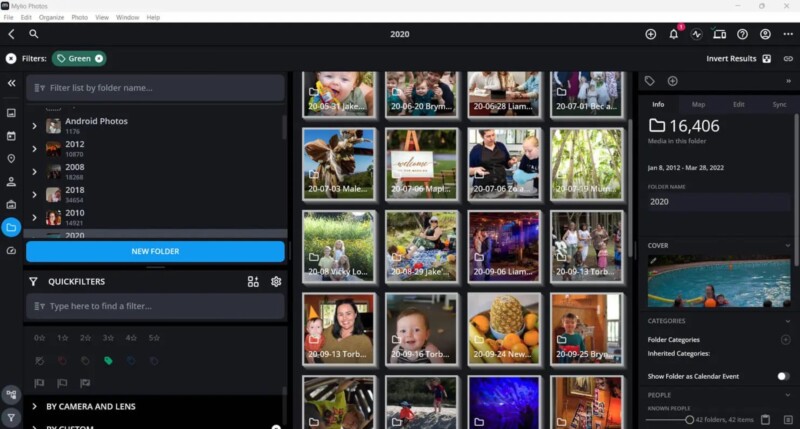
Inverting the results gets me everything that isn’t yet edited. This helps me find what’s left in my (very long) editing queue.
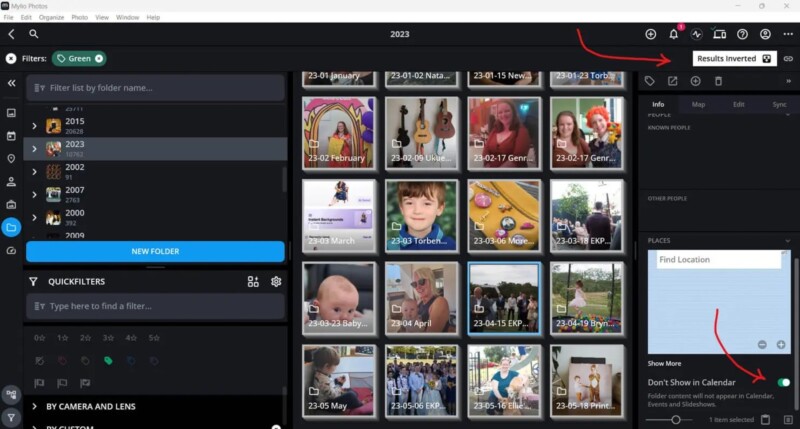
Another useful feature highlighted above is the Don’t Show in Calendar option. This turns off a folder from displaying in Calendar, Events, or Slideshows. I use this for photoshoots done for other studios as a contractor and for some client work. Great for keeping your Calendar clean and showing what you need to see.

Linking the QuickFilter Across All Views
When working in one view like All Photos, People, or Folders, the QuickFilter you build stays in that view, however, you can Link QuickFilters across all views with the toggle in the top right.
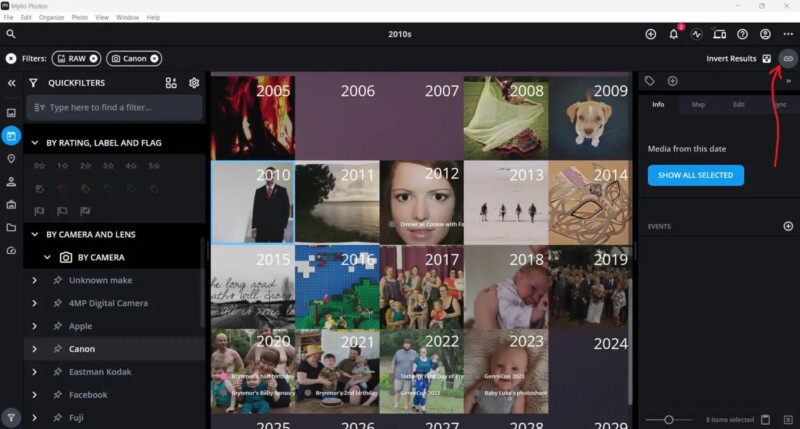
This lets you see the same combination of filters when switching from People to Folders to All Photos, making it even easier to find any photo in your portfolio.
Getting Advanced: Finding Any Photo With Advanced Searching
Because Mylio Photos makes it possible to explore your whole photo collection from everywhere and everywhen, you can be sure there’s a way (or two or three) to find every photo in your collection. All Photos and the Folders view are good places to start when building up your QuickFilters.

The advanced search terms have endless potential to find the exact photo you need. For those familiar with Boolean logic, these tools will come as second nature. For everyone else, there’s this helpful guide to craft your terms.
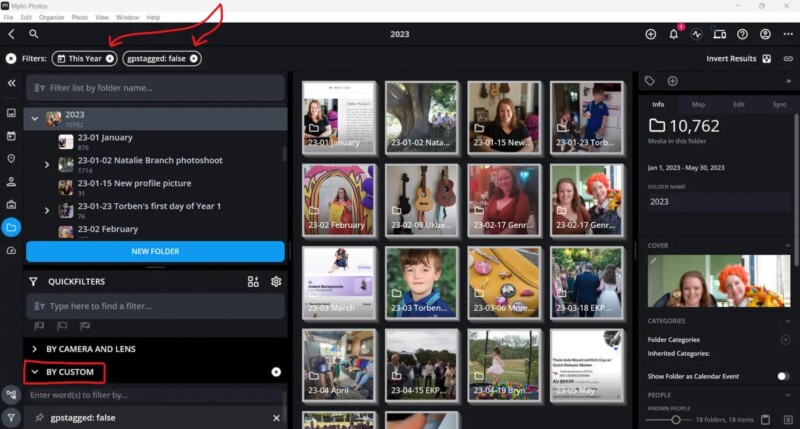
For example, I want to clean up my untagged photos with GPS coordinates. Using the search term gpstagged: false will bring up all photos in a Folder, Calendar day, etc. (or in All Photos) that don’t have GPS data.
I can now find the location in the Places section of the Info tab. Then, drag my photos over to apply location data.
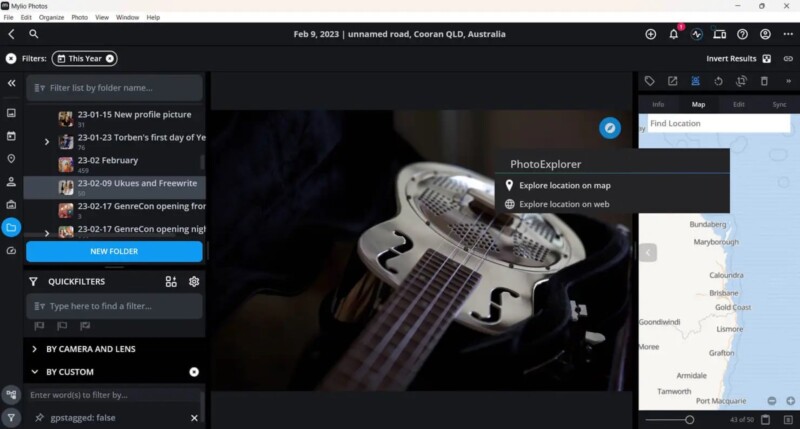
Now I can go from this newly geotagged photo to explore other photos from the exact location. This “map view” groups photos by geo-tags.
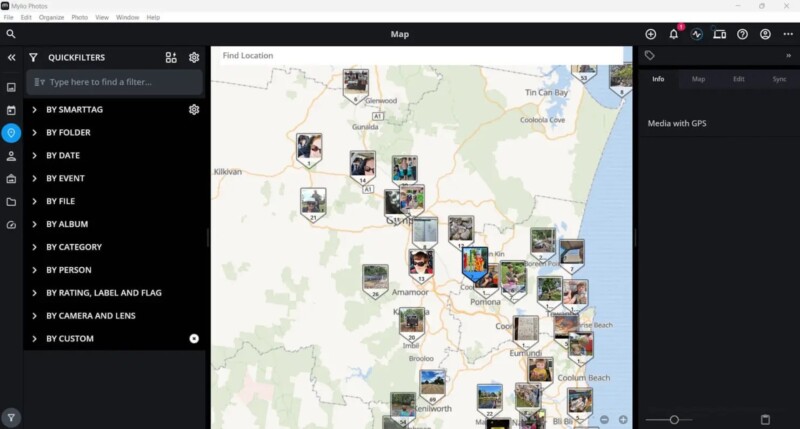
QuickFilters and SmartTags in Mylio Photos make finding any photo in your portfolio easier.
Finding photos you’d forgotten — or ones you remember but had forgotten where they are — is part of the fun of exploring a giant portfolio of digital photos.
My photo collection runs into the several hundred thousand. I have been uncovering photos I haven’t thought of in years with Mylio Photos’s filtering tools.
As Mylio Photos adds more and more tools to the photography tool, I’m excited to see how I can take my photos further without relying on cloud storage and manual organization.
You can download Mylio Photos for free from mylio.com
Full disclosure: This sponsored article was brought to you by Mylio Photos