How to Recover Deleted Photos from an iPhone
![]()
It can be heartbreaking to discover a favorite picture on an iPhone or a photograph from a recent shoot has been unexpectedly deleted. The good news is that there are several ways to recover deleted photos, some quite simple and most can be done directly from the iPhone itself.
Table of Contents
Restore Recently Deleted Photos on an iPhone
The first place to check for deleted iPhone photographs is the Recently Deleted album in the Photos app. If the pictures that are missing are found there, it’s quite simple to get them back. The iPhone stores deleted photographs for a full 30 days, even if the iPhone is running out of space.
To restore one or more iPhone photos, the user should open the Photos app, then tap the Albums tab at the bottom and scroll to the end of the page. After tapping the Recently Deleted album, a gallery of all of the photos that have been flagged for deletion will be shown. The user should select any that are to be restored, then tap the Recover button at the bottom-right, then the Recover Photo button to move it back into the iPhone’s library.
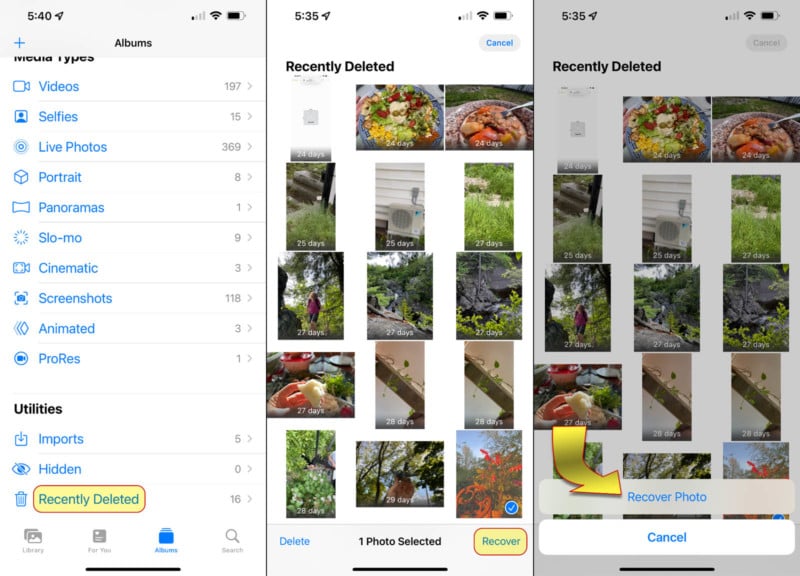
- Open the Photos app
- Tap the Albums tab
- Scroll down, tap the Recently Deleted album, then tap Select
- Tap the photo or video that you want to keep or tap Recover All
- Tap Recover again to confirm
If after following these steps you are still missing your photo, read on for additional steps and solutions you can try.
If you are using iOS 16, the sequence will be basically the same but requires authentication via Face ID or Touch ID before you can see inside the Recently Deleted album.
Finding Deleted Photos on iCloud
In rare circumstances, deleted pictures can be found on iCloud.com, however, this is unlikely. When photos are deleted on an iPhone that has iCloud Photos enabled, the photographs are synced between the iPhone and iCloud. If a picture is deleted from the iPhone, it’s also deleted from iCloud.
If the iPhone hasn’t been connected to the internet recently, there is a chance that the photos can be found in iCloud and downloaded to a computer before the iPhone has synchronized. With any computer, open iCloud.com in a browser and check the Photos tab.
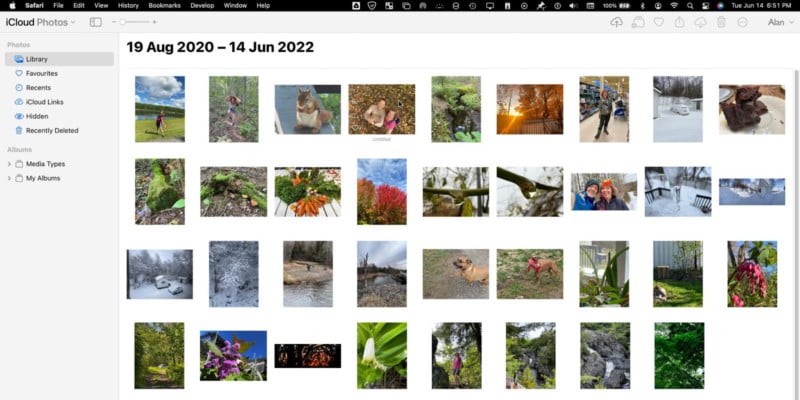
If the pictures aren’t seen in the main library, checking the Recently Deleted album is worth a try. Files in this album are kept for 30 days before they are deleted forever.
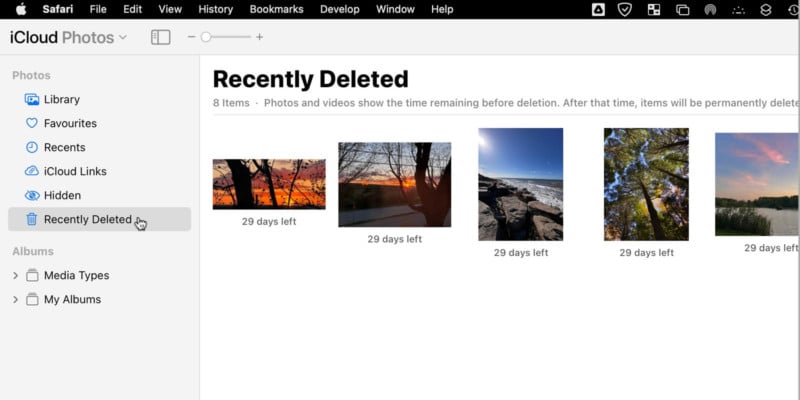
If the missing pictures are found in the Recently Deleted album, they must be recovered before downloading them.
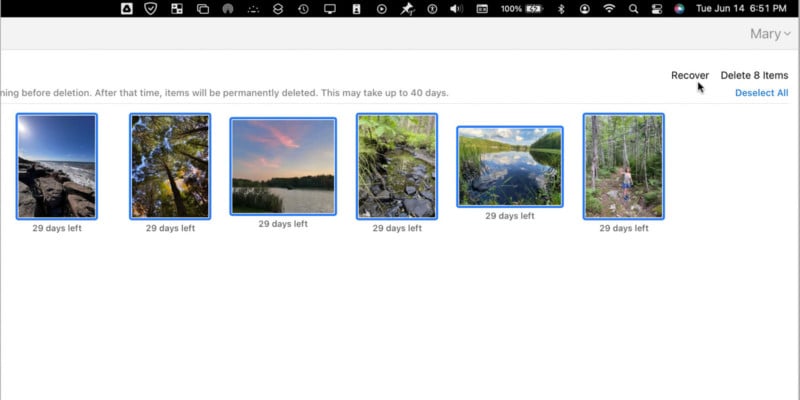
Are the Missing iPhone Photos Deleted or Hidden?
The iPhone has a way to hide photos so they won’t appear in the normal library with other photographs. Hiding is done with the Share Sheet and there’s a chance that the missing pictures were accidentally hidden.
After selecting the Albums tab in the Photos app and scrolling to the bottom, a Hidden album might be found. Tapping it will reveal the contents and if the missing pictures are found, they can be restored to the library with a tap.
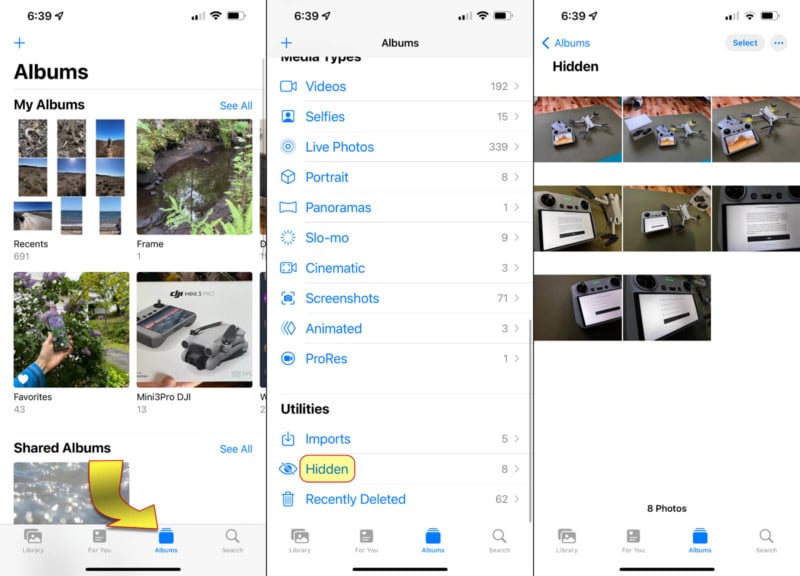
If you’re using iOS 16, the Hidden album is protected against unwelcome viewing by requiring Face ID or Touch ID before its contents can be seen. This is just the same as the security feature that iOS 16 includes for the Recently Deleted album. Only the owner of the iPhone can look inside those special albums.
Check for Photos in iPhone’s Files or Photo Editing Apps
It’s unlikely that a deleted photo would be found in the iPhone’s Files app but it’s worth checking. If an image is saved from a paint app or a photo editing app, it is often stored in a folder with a name that matches the app’s name. It might be necessary to open the app and export the image in a standard format rather than take it directly from the Files app.
An iPhone can also save photographs to the Files app from the Photos app in any folder or even create new folders. It works just like on a computer and images saved from a website are usually stored in the Downloads folder.
In the Files app, the user should choose the On My iPhone location, then browse through the various subfolders to look for the missing or deleted photos. If it was a picture that was downloaded, it might be in the Downloads folder. When any photos of interest are found, tapping the three dots in the upper-right will reveal more options.
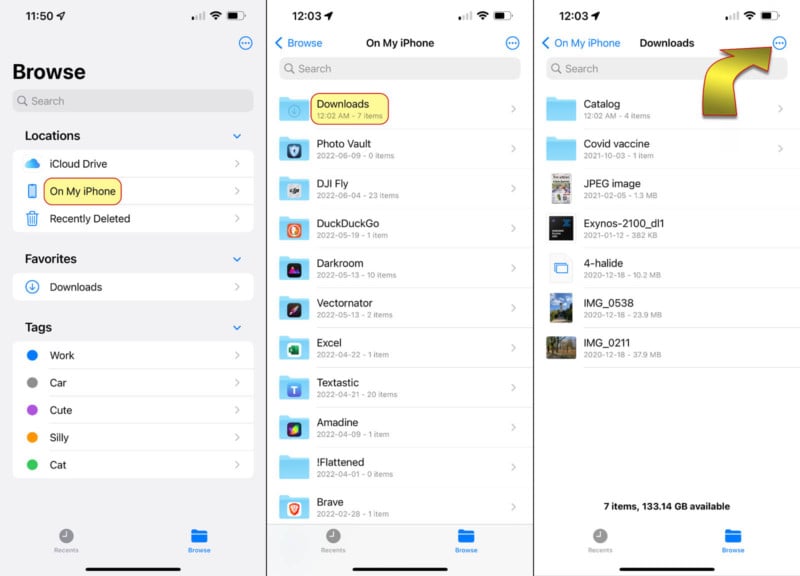
Next, tap the Select button and choose any photo that should be added to the photo library. Tapping the Share Sheet button at the bottom-left and tapping the Save Images option will make these pictures available in the Photos app.
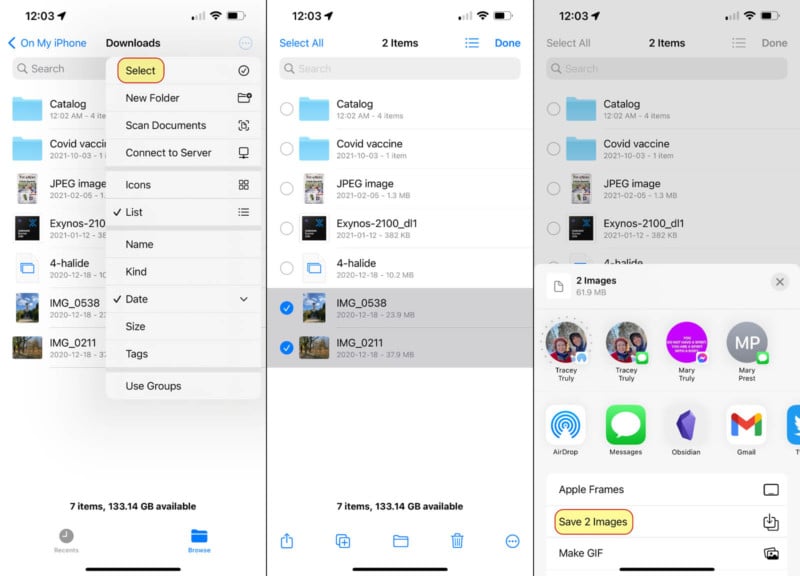
Restore iPhone Photos from a Mac or Windows PC
If the iPhone’s photos have been recently imported to the Mac Photos app, the lost pictures could be found in the Mac photo library. If AirDrop is used to send files from an iPhone to a Mac, they are placed in the Downloads folder. If the Image Capture app is used to import iPhone photos, the default location to save them is the Pictures folder. That means checking the Photos app, Downloads folder, and Pictures folder is a good idea if there’s a chance the missing images might have been saved there.
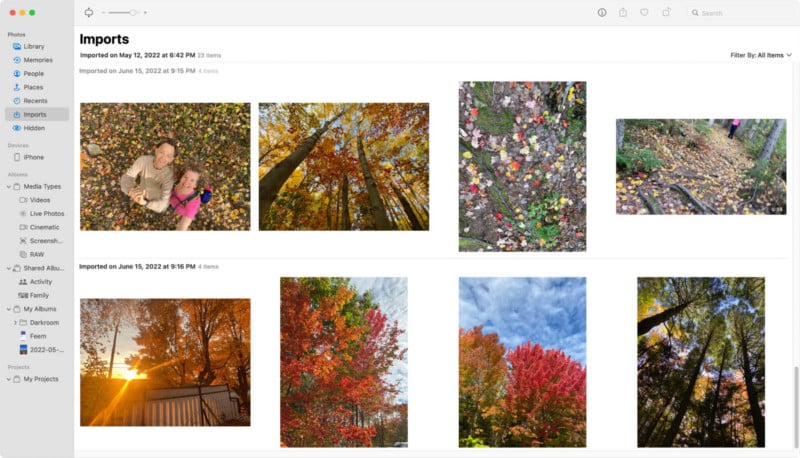
If iPhone photos have been shared to a Windows PC, the missing photos might be available on the computer. It’s relatively easy to check the Windows Photos app or File Explorer and locate them.
Restore Deleted iPhone Photos with a Data Recovery App
If none of the methods above have helped, there is another option but it might not work and even if it does, some photos may not be recoverable and those that are could be damaged. If the missing photographs are valuable or precious enough, the possibility of recovery might be worth the cost of an app subscription and there are several options available that work with Mac computers and Windows PCs.
Even after a picture is fully deleted, the iPhone simply marks the space as available without overwriting the data. This is a common practice with most electronic devices with storage. Over time, the photograph will be overwritten with other data and be completely unrecoverable. If planning to use a photo recovery app, it’s best to turn off the iPhone in the meantime to prevent any possibility of overwriting image data that might still be available since even background processes can affect storage.
![]()
Every well-known and reputable data recovery app requires a subscription service and the cost ranges from $40 to $70 per month, per quarter, or per year. Since these subscriptions automatically renew, it’s a good idea to cancel immediately after use. The app might prove invaluable initially but it’s unlikely to be needed often. Here are a few of the best options.
Settling for Lower-Quality Social Media Downloads
If the photos are truly unrecoverable from the iPhone or personal storage and weren’t saved to iCloud or other online storage services, it might be worth checking social media accounts in case a lower-quality version was shared online. Facebook, Instagram, TikTok, and Twitter are all common places to share content and there are countless others. It’s possible for the user to download their own content from most social media networks and this provides a way to get back pictures that might otherwise be lost forever. If a photograph was shared via email or apps that don’t compress as much, it might retain better quality.
Conclusion
Losing photographs is never a pleasant experience and the initial thought is to recover them, however, it might be easier to recreate a picture than to struggle too hard to recover it. There are, of course, special moments that are unlikely to occur again, yet the opportunity to capture that incredible shot once more can be seen as a fun challenge. Recreating a unique photograph is a good way to master techniques and refine the process of setting up a scene.
The good news is that in most cases, photos can be recovered from a variety of places on the iPhone, on a computer, and online, saving that extra effort.