How to Hide Photos on Your iPhone
![]()
Apple makes it relatively easy to hide photos that are stored on an iPhone and this feature can be quite important when the phone might be used by anyone other than the owner of the device.
Beyond Apple’s built-in capability to hide photos, there are third-party solutions that are particularly handy when using an older iPhone that doesn’t have the latest security features or when more advanced options are required.
Table of Contents
Hiding Photos on an iPhone, Step by Step
For most iPhone owners, hiding a photograph can be done just by selecting one or more pictures in the Photos app, then tapping the Share Sheet button at the lower-left of the screen, and selecting the Hide option. This will immediately remove these photos from the normal library and any albums that previously contained them.
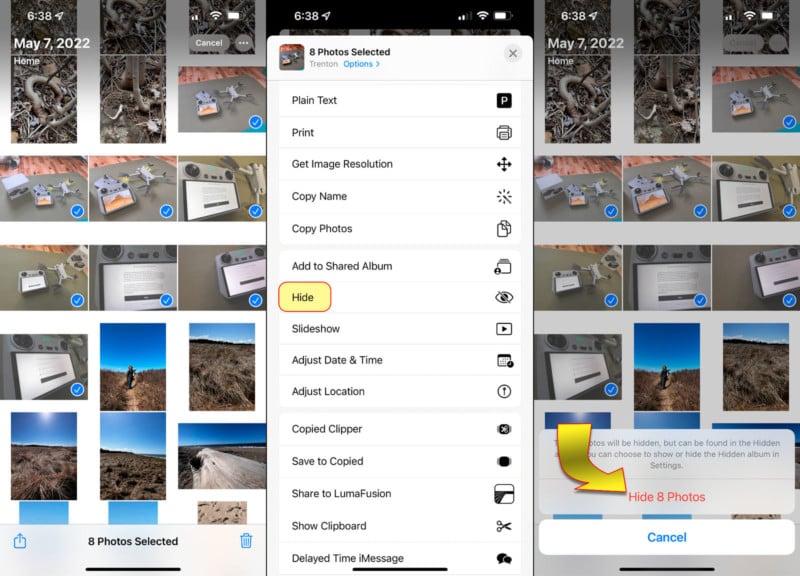
If the Hide option isn’t available, that means it can be enabled in the Settings app. The user should scroll down to the media section which contains the options for Music, TV, Photos, and more, select Photos, then enable Hidden Album which results in a new album appearing in the Photos app that’s named ‘Hidden.’
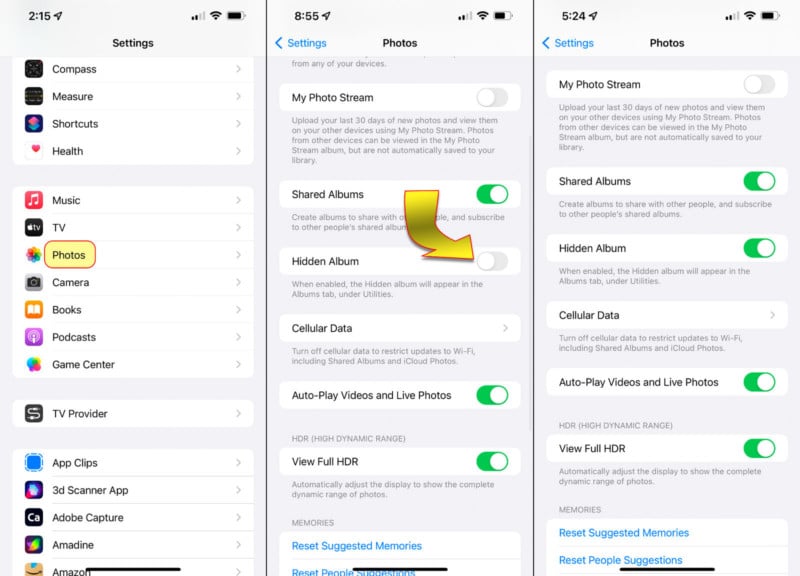
How to See the iPhone’s Hidden Album
Hidden photos can be viewed afterward by opening the Albums tab in the iPhone’s Photos app. The Hidden album is placed near the bottom, making it less likely to be seen accidentally.
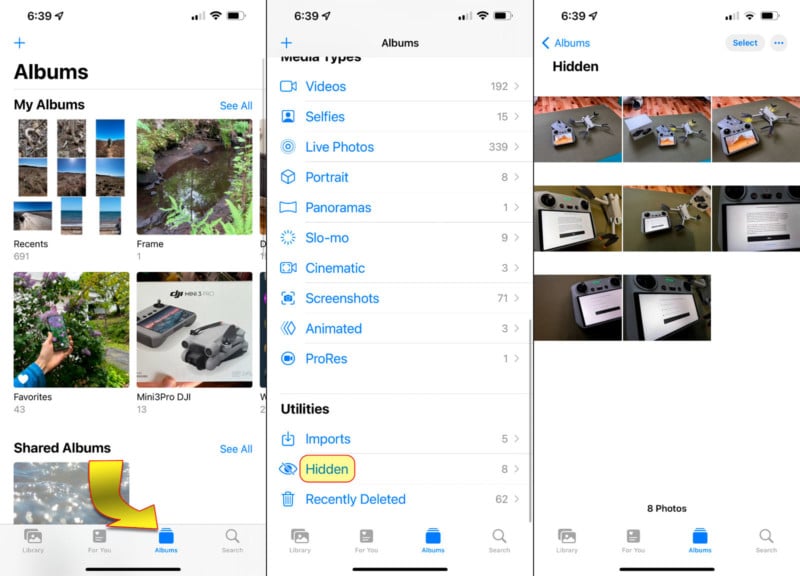
Of course, an even more effective way to keep pictures hidden is to also hide the Hidden album. This can be done in the Settings app by switching the Hidden Album off in the Photos tab. The photos aren’t deleted or unhidden when this switch is toggled. Instead, the Hidden album is, itself, hidden until enabled again in the Settings app.
How to Restore Hidden iPhone Photos
An iPhone’s hidden photos can also be restored to their original location. This is done by opening the Hidden Album, selecting the photos of interest, and selecting the Unhide option from the Share Sheet.
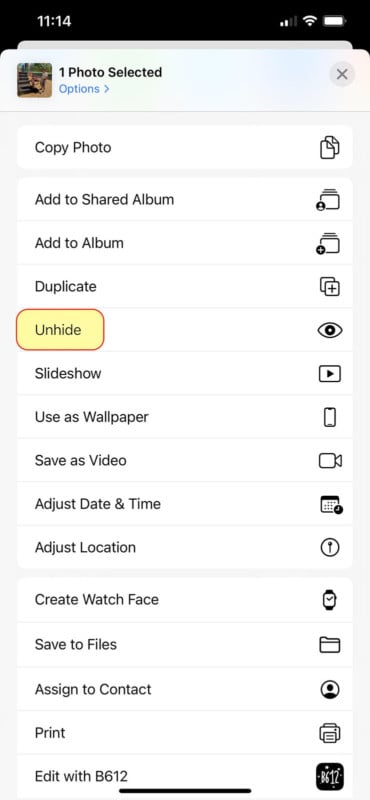
The process is the same as when hiding photos but by choosing the Unhide option, any pictures that are selected will appear in the Photos library, just as they did before being hidden. Any albums that previously contained those photos will once again hold them, so it is a bit like undoing the hide operation.
Use an iPhone’s Notes app to Hide and Lock Photos
It’s also possible to hide photos inside the iPhone’s Notes app and lock the note so that the pictures can only be unlocked with Face ID, Touch ID, or a Notes-specific password. This is handy for saving photos that aren’t meant for reuse but rather to relive a private moment or to recall specific details that are sensitive.
To take advantage of this method, one or more photos should be selected and shared to the Notes app. If the Notes app doesn’t appear in the horizontally-scrolling list at the top, it can be added by dragging the app list to the far left and tapping the More button. A list of all possible apps is revealed and scrolling down will reveal the Notes app.
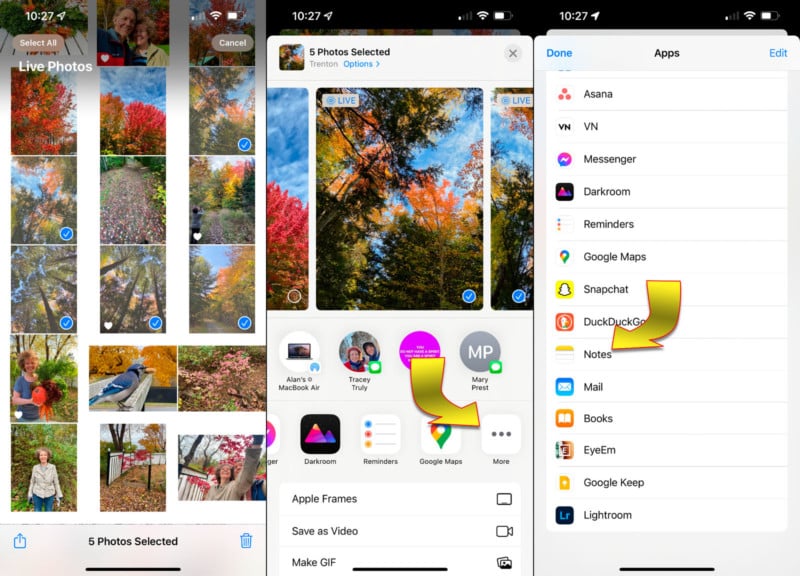
After tapping the Notes app in the Share Sheet, a new window will open with options for the note. It can be a new or an existing note and a text box allows adding words at the top of the note before the selected pictures appear.
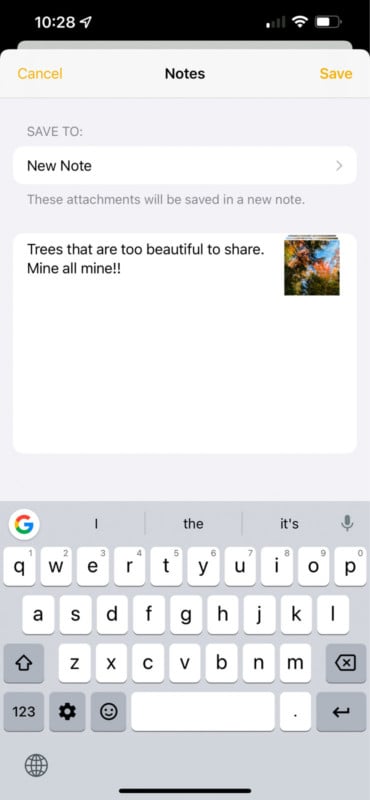
After tapping the Save button, the Notes app will be opened and this new note will appear at the top of the list with the first few words as the title.
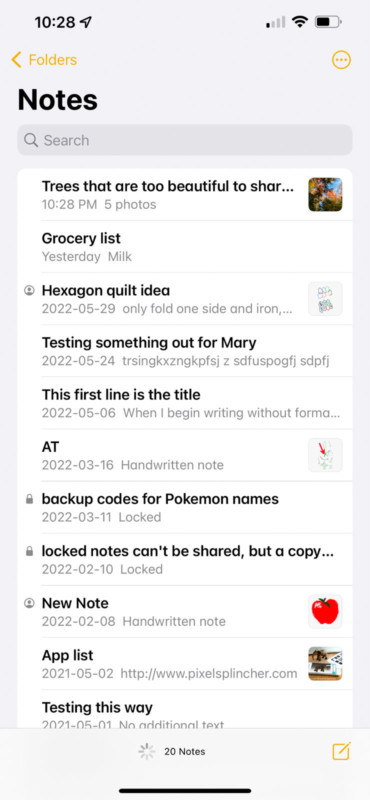
Tapping the new note and then the three dots at the upper-right shows options, including the ability to Lock. After tapping the Lock button, Touch ID, Face ID, or a password will be required to authorize the lock request. An unlocked icon will appear at the top-right and this can be tapped to lock the note.
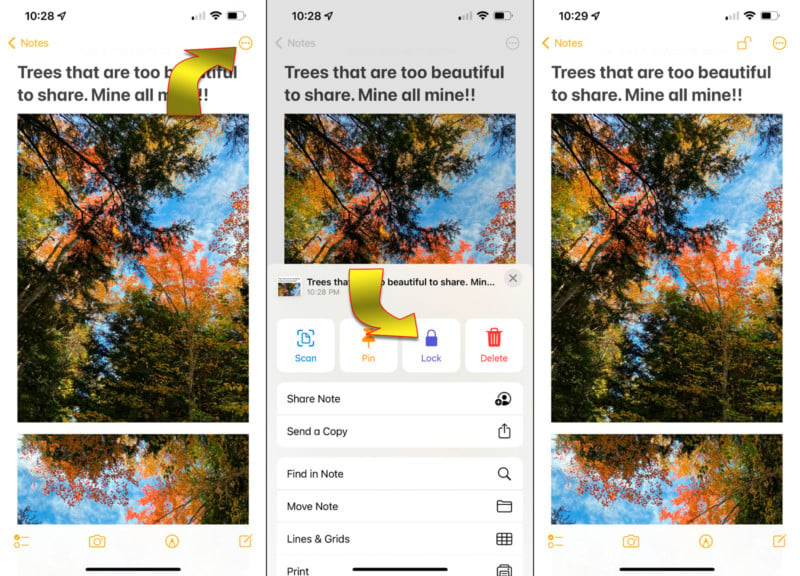
The note is unlocked at first but can be locked by tapping the lock button in the upper-right, which hides the contents of the note. To unlock again, the user can tap the View Note button in the middle of the screen or the lock button in the top-right and authenticate.
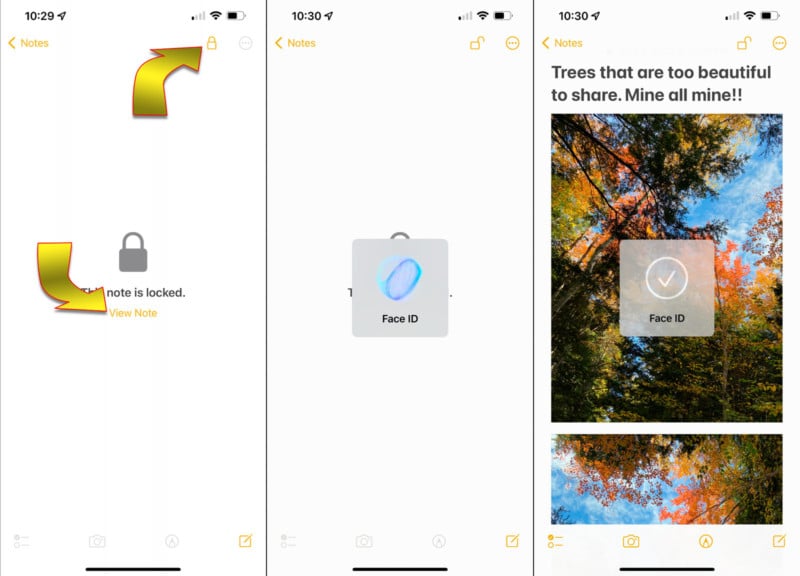
It should be noted that the locked note doesn’t prevent these photos from being seen in the Photos app and the next step is to delete the pictures there and then empty the Recently Deleted album. The photos will still be available in the Notes app when deleted from the Photos app.
How to Hide Everything in an iPhone Photo Album
Unfortunately, the iPhone doesn’t offer a way to hide an entire photo album. Instead, the user should open the album, tap the Select button at the top-right, and then the Select All button at the upper left.
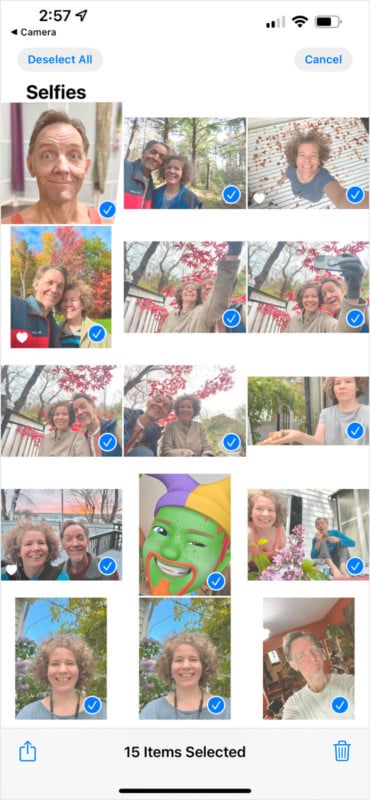
This makes it easy to hide the entire contents of an album with the standard Share Sheet Hide option.
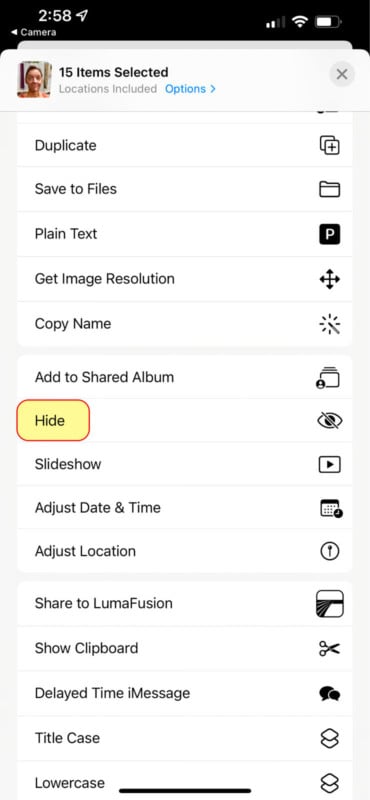
If the empty photo album is kept, pictures can be restored to this album by using the Unhide option in the Hidden album’s Share Sheet.
How to Lock iPhone Photos With a Password
The iPhone’s Hidden Album feature is inherently locked behind a passcode, Face ID, or Touch ID unless the passcode option is disabled. In order to see photos, the iPhone must be unlocked. For an extra layer of security to lock a photo with a password even after the iPhone has been unlocked, a third-party app is needed and several apps that have locking capabilities can be found in the App Store.
Can Videos Be Hidden on an iPhone?
Almost every hiding option that’s available for photos can be used for videos as well. That means videos can be selected and added to the Hidden album or restored just like pictures can. The only exception is when using the Notes app to lock photos. Notes that contain videos cannot be locked in the Notes app. There are, however, third-party solutions for locking videos.
New Ways to Lock Photos with iOS 16
With the iOS 16 update that’s arriving in the fall of 2022, owners of the iPhone 8 and newer will automatically lock the Hidden and Recently Deleted albums so that Face ID, Touch ID, or passcode are needed to access them. Older models and an iPhone running iOS 15 or earlier will still need to rely on toggling the Hidden Album switch on to hide photos, and off again, to make it harder to access hidden pictures. Of course, third-party apps are a way to achieve a more thorough lockdown.
iPhone Photo and Video Hiding and Locking Apps
There are several media hiding and locking apps in the App Store. Most require a subscription to enable full functionality, however, there is at least one advertising-free app that has the option of a low-cost, one-time purchase. Photo Vault: Lock Secret Album is free to use for 20 photos and videos and makes it easy to hide them. It includes a convenient way to lock the app so that a passcode, Face ID, or Touch ID is required to access media that is stored there, even when the iPhone is already unlocked. For a few dollars, that 20-item limit is removed and some advanced features are enabled as well.
The Photo Vault app uses iCloud storage by default but it can be set to keep media on the iPhone by using the Settings app. iCloud seems secure but keeping sensitive photos and videos offline is the safest method.
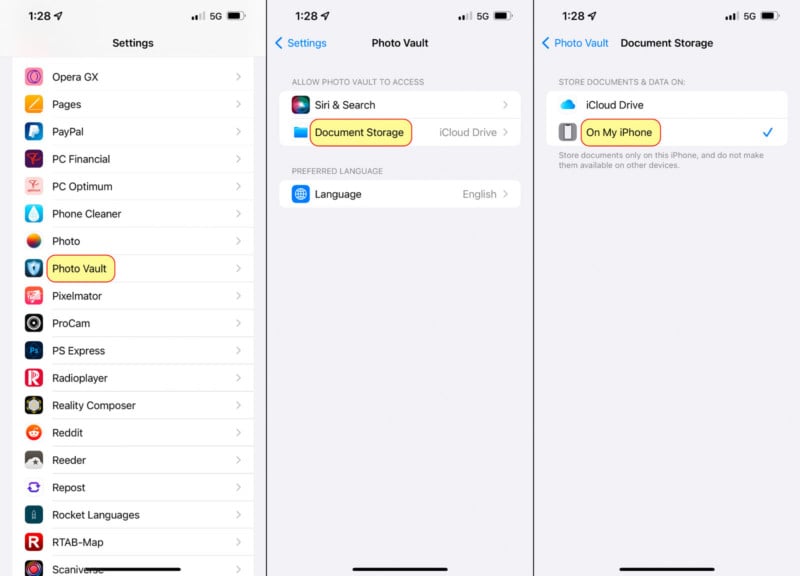
Media can be selected and sent to Photo Vault using the Photos app’s Share Sheet. It’s worth noting that hiding apps tend to be slow when importing videos, so a wait should be expected.
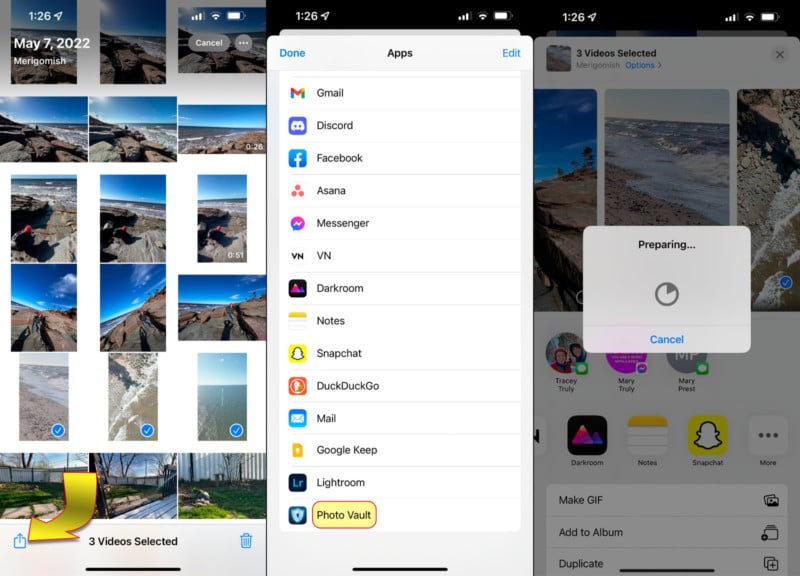
On first use, the Photo Vault app will prompt the user for a passcode and within app settings, Face ID or Touch ID can be chosen, if preferred. This provides a second layer of security even after the iPhone has been unlocked.
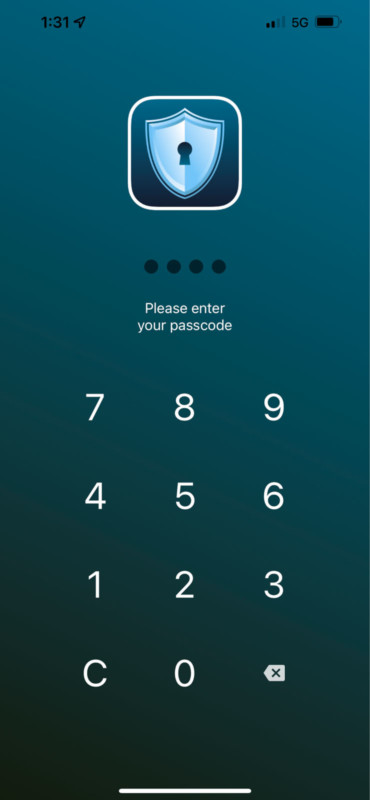
After sharing to Photo Vault and authenticating, the app will reveal its contents and then the recently imported media can be deleted in the Photos app. It’s easy to share back to the Photo library, social media, or other apps using the standard Share Sheet from within the Photo Vault app.
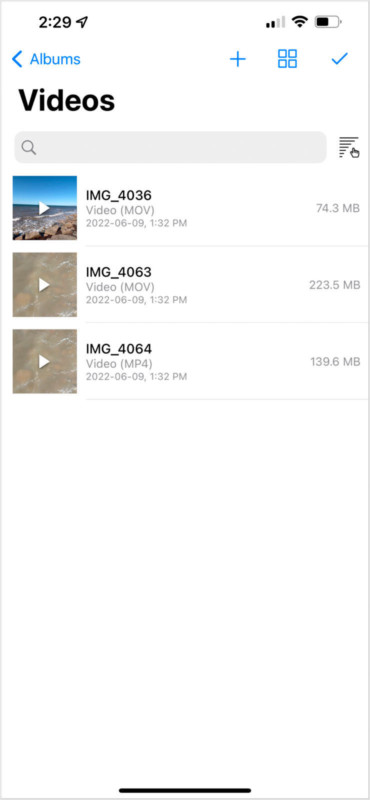
Why You Might Want Hide iPhone Photos
There are several reasons the user might want to hide photos on an iPhone. Surprises could be ruined if a picture is seen before a gift is unwrapped on a birthday. Since screenshots appear in the iPhone’s photo library, a capture of sensitive data might reveal information that is meant to be secret, whether it’s for business or personal use. Medical photos, financial or legal documents, and more may need to be kept private. Family details and work details often need to be kept separate and moving one or the other into a hidden section avoids any conflict if the iPhone is borrowed.
iPhone Models That Support Hiding Photos
Apple added the Hidden Album option in iOS 14 and the same capability exists in iOS 15. The iPhone 6S and newer models can run these operating systems, meaning Apple supports this feature on devices as old as those made in 2015. The iPhone 6, which was made in 2014, and older models have been discontinued and no longer receive system software updates. That means for those that own an iPhone of this type, a third-party app is needed to hide photos.
Conclusion
There are many different ways to hide photos on an iPhone, as well as videos. It’s even possible to lock them. While each of the methods described is quite secure, the ultimate solution to prevent photos from being seen on an iPhone is to simply remove them from the device. Transferring photos to a computer, secure cloud storage, or to a flash drive, then deleting them from the iPhone will keep them safe from being accidentally seen or discovered.
Image credits: Hidden icon by Google and licensed under CC BY 3.0.