Optimize Your Lightroom Photo Editing with These Tips and Tools
![]()
With the advance in computer technology, you would think editing photos is faster than ever before. It’s simply not the case – far from it. Software such as Adobe Photoshop Lightroom Classic has become far more sophisticated, and with the increasing file sizes improving your workflow speed and productivity becomes a necessity.
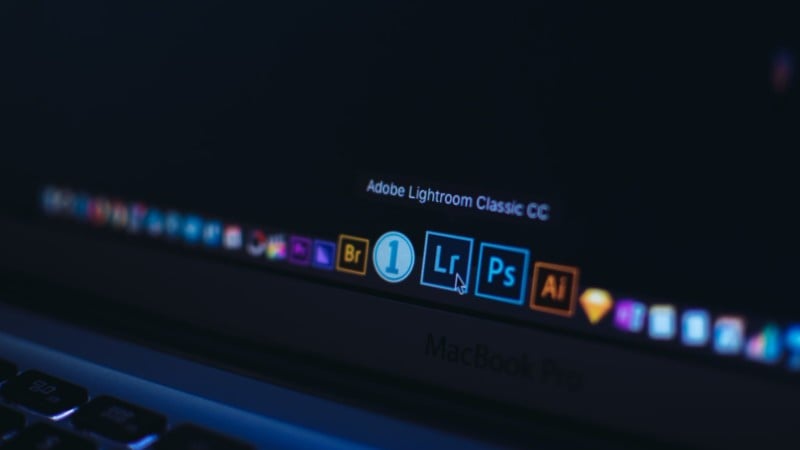
Forget The Mouse: Learn Keyboard Shortcuts
Adobe Photoshop Lightroom is a powerful tool once you unlock keyboard shortcuts. For instance, if you are an event business owner with a team, working on location is a breeze for an editor who can recall keyboard shortcuts. In the Catalog and Develop module, where they spend most of the time, workflow increases as it reduces the number of mouse moves and precision clicks. If you find yourself in this category or as a wedding photo editor, then these four shortcuts are well worth memorizing for your next edit:
Copy / Paste Develop Settings
Quickly copy all your image adjustments and then apply them to another photo.
Windows: Ctrl + Shift + C / Ctrl + Shift + V
MacOS: Command + Shift + C / Command + Shift + V
Sync settings bypassing Synchronize Settings dialog box
Cut out a step by copying and pasting select image settings and applying them to a batch of photos.
Windows: Ctrl + Alt + S
MacOS: Command + Option + S
Select flagged photos
After rating images from a shoot, you can quickly select only the flagged images and disregard all non-rated images from appearing.
Windows: Ctrl + Alt + A
MacOS: Command + Option + A
Copy / Paste Metadata
A very powerful way to add IPTC metadata to photos quickly for easy searching within compatible online platforms.
Windows: Ctrl + Alt + Shift + C / Ctrl + Alt + Shift + V
MacOS: Command + Option + Shift + C / Command + Option + Shift + V

While these are a few shortcuts you can apply to your workflow, there are hundreds more to learn. Thanks to Adobe, there’s a handy PDF guide you can download, which outlines all of the shortcuts for various areas within Lightroom Classic, including shortcuts for:
- Working with panels
- Navigating modules
- Managing photo and catalogs
- Working in the Develop module
- Comparing photos in the Library module
- Working with metadata and keywords in the Library module
- Rating and filtering photos
- Working in collections
- Working in the Slideshow module
- Working in the Print Module
- Working in the Web Module
- Changing views and screen modes
- Using a secondary window
- Using help
You can view and download it here:
Edit Faster In Lightroom Using a Custom Console
There are keyboard skins that assist Lightroom users by adding color mat overlays, which re-label keys with easy-to-read Lightroom shortcuts. Obtaining one of these inexpensive items is a passable way to increase your Lightroom productivity; however, it’s not the best approach for serious editors.

Hours of editing can involve repetitive strain on your wrists from all the micro-adjustments on sliders. Fortunately, there’s a good solution that addresses the workflow fatigue of the everyday editor. Enter Loupedeck. These products set themselves apart by introducing custom functions, jog controls, buttons (some have eight dedicated buttons for Lightroom presets), dials, and mouse clicks which can then be used to perform serious editing tasks.

The various models on the market cater to different solutions; however, what makes them ideal for editors is their compatibility with a range of Adobe products – Lightroom included. Thanks to plugin software, programming buttons couldn’t be any easier. Loupedeck provides a virtual copy of the hardware for easy programming. These settings can then be quickly applied to the working product, increasing your workflow output level.
Other photo editing consoles you can look into include the Loupedeck CT, the Monogram (formerly known as Palette Gear) Studio Console, and the TourBox.
Increase Your Workflow With a Plugin
Plugin integration enables software from third parties to seamlessly work within Lightroom. There’s no need to export the photo from Lightroom, then open the image in another software suite. With a quick Google search, you’ll find hundreds of paid and free Lightroom plugins on the market to drastically improve your workflow.
For example, Wordroom is a slick image tagging keyword plugin that saves hours on manual labor. Instead of manually adding keywords, the AI tool specializes in machine learning to “see” and identify the contents of the image. A series of keywords will automatically generate, allowing you to select and apply a series of words to your image. You can then use the Copy / Paste Metadata shortcut keys (mentioned at the start of this article) to apply these keywords to similar images in your Lightroom Catalog.
There is a universe of Lightroom plugins out there, so poke around and you are bound to find something that you never knew you needed to take your workflow to the next level.
What Else Can You Do To Improve Your Lightroom Workflow?
Without the aid of AI in cameras to overtake the editing process (maybe in the distant future), we have to rely on ourselves to sort and edit our work. While this process can be laborious for some, there are some other tools and ideas you can implement to make your Lightroom workflow more efficient.
Have you thought about outsourcing your editing workflow to an agency specializing in your photography genre? With pay-per-photo editing services, mental health and productivity jump to soaring levels allowing you to spend time doing things you want to do. For many, this may mean more time with family or friends, or for some, the ability to take on additional photography work. Whatever the case, check the style and quality of editing to ensure it meets quality standards.

Another alternative would be to upgrade your workstation. As one of the most expensive options to increase your Lightroom workflow, it’s not for everyone. However, by investing in a faster processor, you increase hardware speed which makes a huge difference to workflow when processing large batches of RAW files or exporting.
Finally, if you want to become a better editor and increase your workflow speed, you need to invest in yourself. Take an online Lightroom course, watch Lightroom editing tutorials on YouTube, or attend an in-person editing workshop. By learning Lightroom shortcuts, understanding plugins, and putting your knowledge into practice, you will be well on your way to being a faster editor.
About the author: Leigh Diprose is a business owner and full-time writer in the imaging industry whose passion is to share knowledge. The opinions expressed in this article are solely those of the author. His published work has been featured by top imaging wholesalers and leading imaging retailers in over 14 countries.
Image credits: Header photo by Donatello Trisolino