How to Delete Duplicate Photos on iPhone
![]()
It’s a common problem — dozens of nearly identical photos on your iPhone, eating up your storage and making it difficult to find what you’re looking for. How does this happen, and, more importantly, how can you delete or merge those duplicate photos?
Table of Contents
Using the iPhone’s Merge Duplicates Feature
The easiest option to get rid of duplicate photos is using the Merge feature that’s built into Apple’s Photos app. It’s super quick and easy. Just open the Photos app, tap the Albums tab at the bottom of the screen, then scroll down to the bottom, and in the Utilities section, you might find an album named Duplicates.
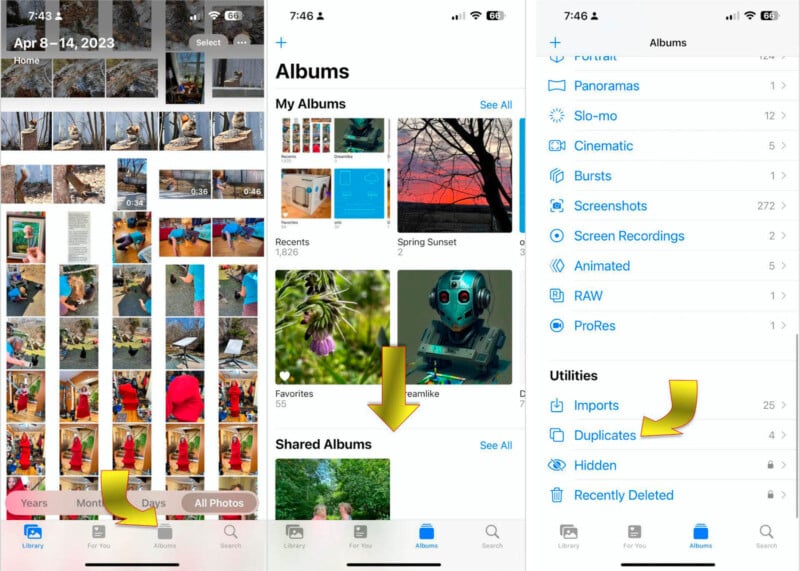
If you don’t see an album called Duplicates, the Photos app hasn’t detected any pictures that qualify as duplicates. Note that Apple is playing it safe with this feature and requires exact matches or photos that are remarkably close. I purposely tried to create duplicates by snapping several pictures without moving, and Apple Photos didn’t identify them as such.

Photos did find two pairs of images that I had somehow saved twice. The time stamp and location are exactly the same, and all four are live photos that I can play, making it easy to see that they’re exactly the same. Apple has a note at the bottom of the screen that states, “Duplicates are classified both as exact copies that may have different metadata, as well as photos that appear to be the same, but may have unique resolutions, file formats, or other slight differences.”

If you see the Duplicates album, open it to see groups of similar images. Tap any thumbnail to see it larger. Swipe up to see the time it was taken, the location, and other information. At the right, you can click the Merge button to combine the data, such as captions that might be on one but not the other, and to allow the Photos app to pick the highest quality photo.
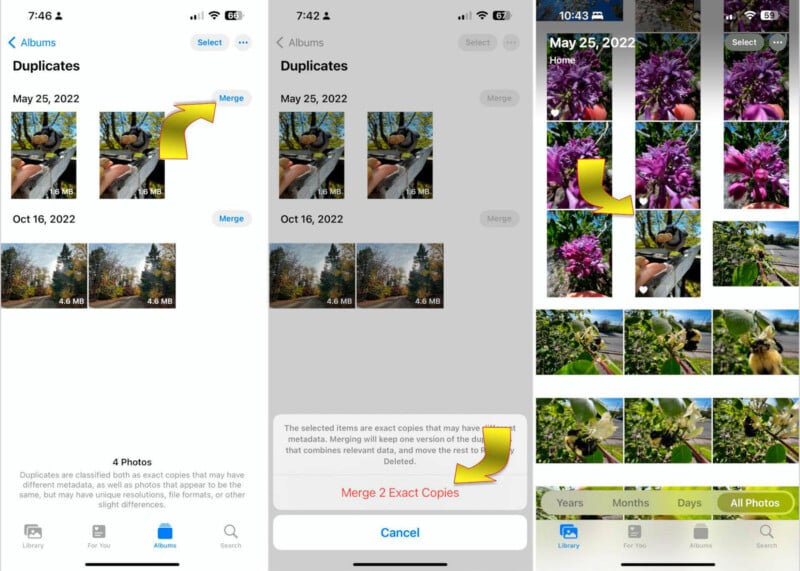
For more control of the process, you can choose pictures manually. Hit the Select button at the top right, tap the thumbnails of the photos you want to combine, and then use the Merge button at the bottom center. You can’t merge pictures from different groups.
How to Delete Burst Photos
The iPhone’s burst photo mode can capture a huge number of photos in a short time. Many of the pictures could be nearly identical, especially if you accidentally use burst mode on an inanimate object. Unfortunately, the Photos app won’t identify duplicates within a burst. Instead, you need to clean that up manually.
Open the Photos app, select the Albums tab at the bottom, then scroll down to Media Types and tap Bursts. I don’t use bursts often, but it was great for capturing some great detail on our local squirrel.
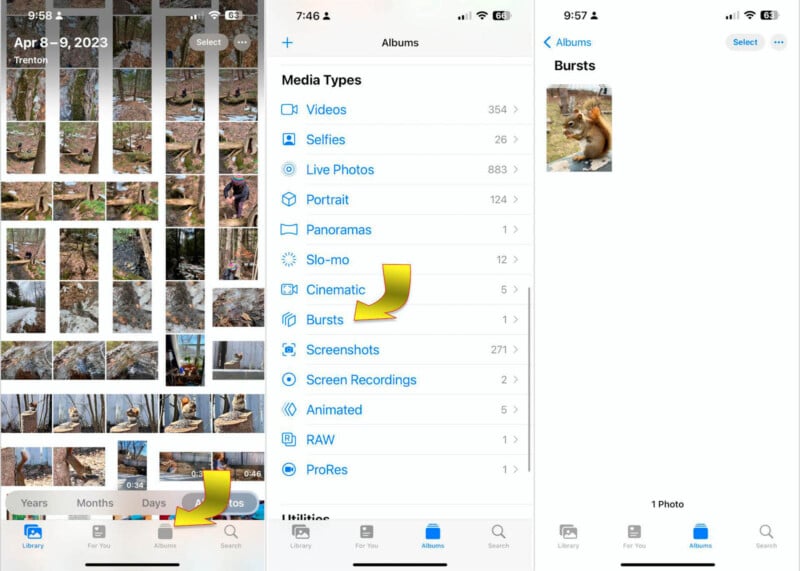
Tap any photo burst thumbnail to see it larger, then hit the Select button to see a photo carousel that you can drag side-to-side to browse. The Photos app will highlight the pictures it thinks are best, with a gray dot appearing below those thumbnails at the bottom of the screen.
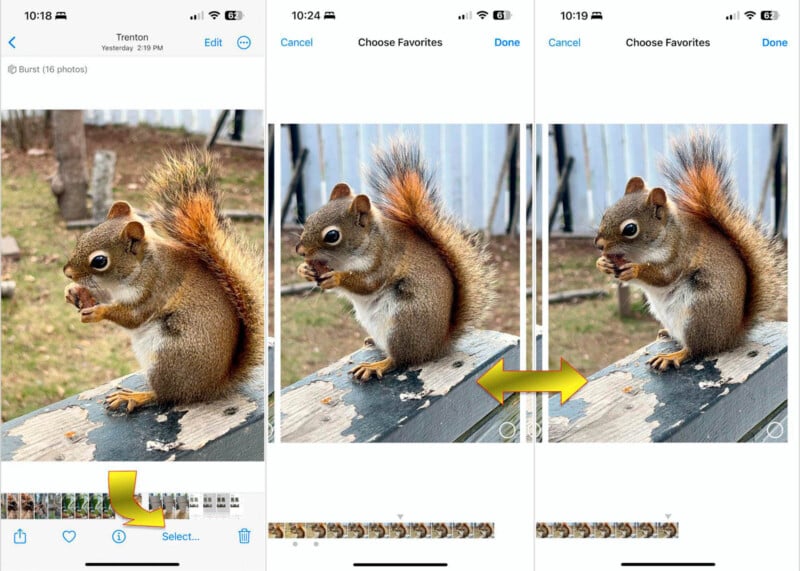
Choose your favorites by tapping them. A checkmark appears in the bottom right corner, then hit the Done button at the top right. You’ll see three options. If you change your mind and want to revise your selection, pick Cancel. If you decide you want the entire burst as individual photos, tap Keep Everything. To keep only the selected photos, pick Keep Only X Favorites, where X is the number of pictures you’ve chosen.
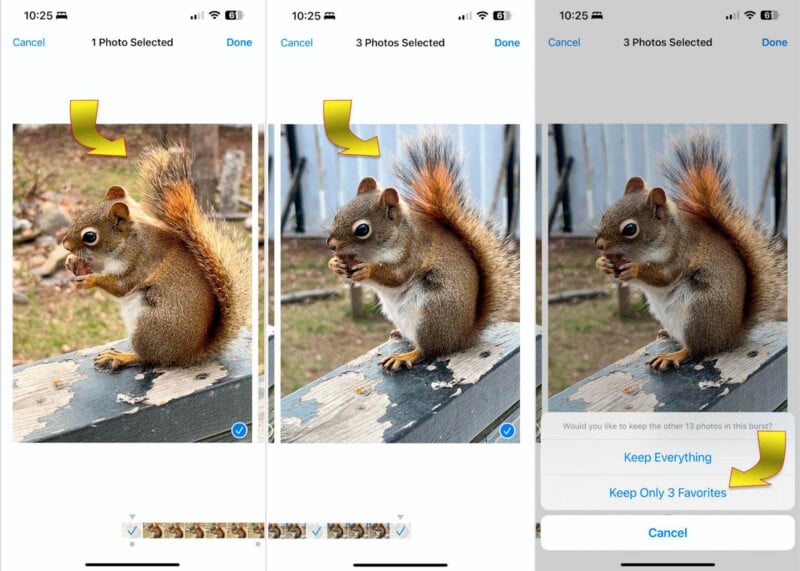
The Photos app will extract the selected pictures from the burst into regular photos and save them in your library, so you can edit and share each one individually. The entire burst will be placed in the Recently Deleted album, where it will remain for 30 days. If you need to make room on your iPhone immediately, you can manually delete everything in the Recently Deleted album.
Using a Third-Party Cleanup App
There are dozens of photo cleanup apps on the iPhone App Store. Most require a subscription. A rare exception is Phone Cleaner for Media Files, a free app that quickly identifies similar photos. So far, this well-rated app doesn’t even contain ads.
Upon launch, you need to give it permission to access your photos. This is a necessary step for any new photo app. Each time you open the app thereafter, it will show you groups of similar photos with trashcan icons to mark any photo or thumbnail and quickly clear out unwanted duplicates. Nothing’s deleted until you tap the trashcan at the bottom right of the screen and confirm the deletion.
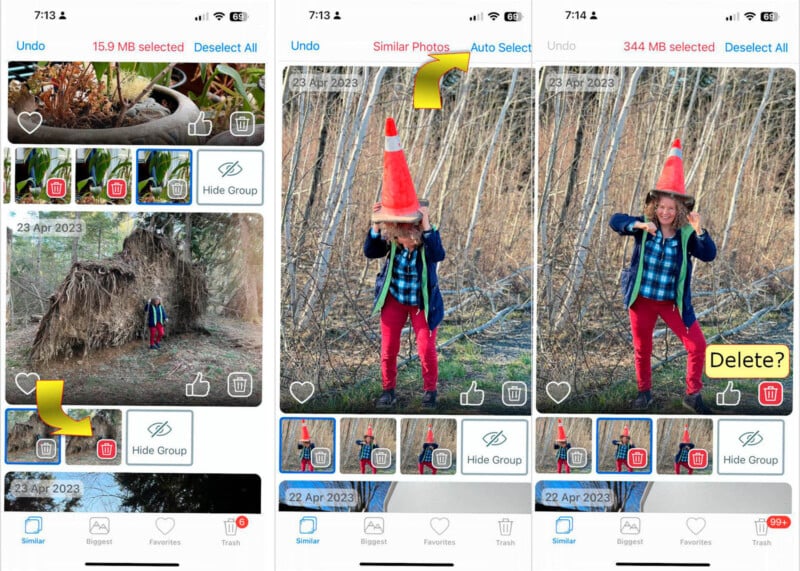
Unfortunately, the selection process isn’t guided by AI to help you make decisions. There’s an AutoSelect button at the top right, but it seems to choose the first photo in each group with no awareness of whether or not it’s the best picture in the group.
For more nuanced cleanup, you might want to look at Gemini Photos: Gallery Cleaner, one of the highest-rated apps of its kind. It finds and automatically selects duplicates and similar pictures that are less desirable for one-touch removal. In my experience, the app generally picked the best photos to keep, marking the others for deletion. As with Phone Cleaner, nothing is removed until you tap Delete All. It’s always a good idea to scan through and review first because the app’s selections aren’t perfect.
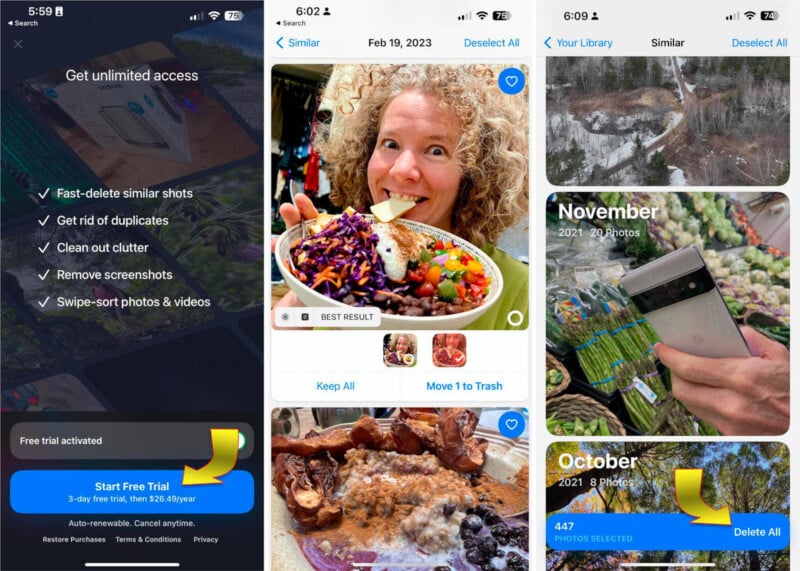
The extra ease of using Gemini Photos comes at a cost. After a three-day trial, the subscription costs $5 monthly, $20 annually, or $35 as a one-time purchase (the screenshot above shows the cost in Canadian dollars). If you have a large backlog of photos to review, it might be worth giving this app a try.
With both of these apps, the “deleted” photos are moved to the Photos app’s Recently Deleted album, so you still need to delete pictures there to free up storage on your iPhone.
Why Do I Have So Many Duplicates, and Is That Bad?
It’s easy to snap pictures with any phone, but the latest iPhone models are particularly fast. There’s also a burst mode that can be activated with a button. Volume-down snaps a single picture, but volume-up fires off a quick burst, capturing about ten photos every second. This can be disabled in the Settings app. Find the Camera section, then turn off Use Volume Up for Burst.
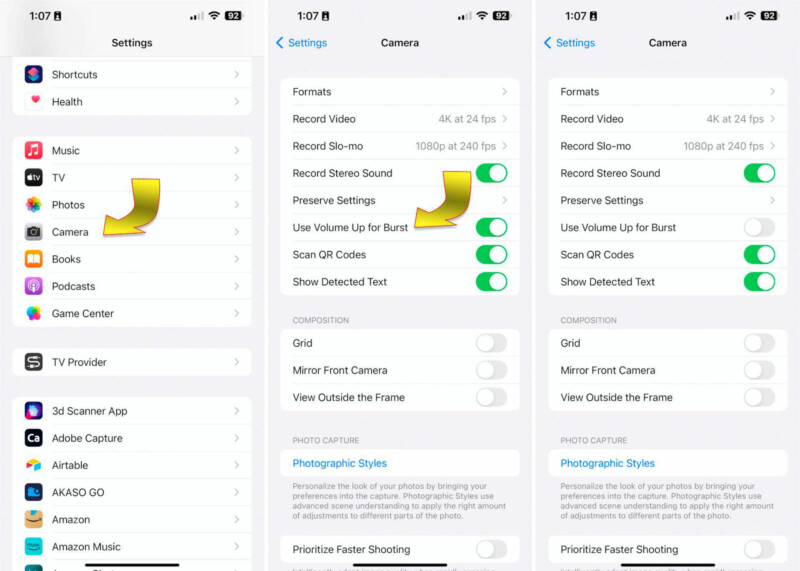
Being able to take full-resolution photos rapidly is a good thing. Pictures of children and animals, who are notoriously fast, can be out of focus or have motion blur. A burst is often needed to freeze the action, but you’ll accumulate 100 pictures, many quite similar, within 10 seconds.
When aiming to capture the perfect portrait, it’s wise to take several photos with your iPhone, possibly dozens. Beyond micro-expressions, blinks, and fading smiles, outdoor lighting can change dramatically in seconds. With plenty of pictures to choose from, you’re more likely to find some nice portraits.
Most photographers snap pictures freely, but this results in a few ideal photographs along with several duplicates that are unworthy or no longer needed. Deleting or merging duplicate photos on your iPhone is an important maintenance step that you should make part of a monthly routine, just like iOS system updates. If you take a large number of photos, checking for duplicates weekly might be a good idea.
With the techniques and apps mentioned above, you can save your iPhone storage for the best images and reduce cloud subscription fees.